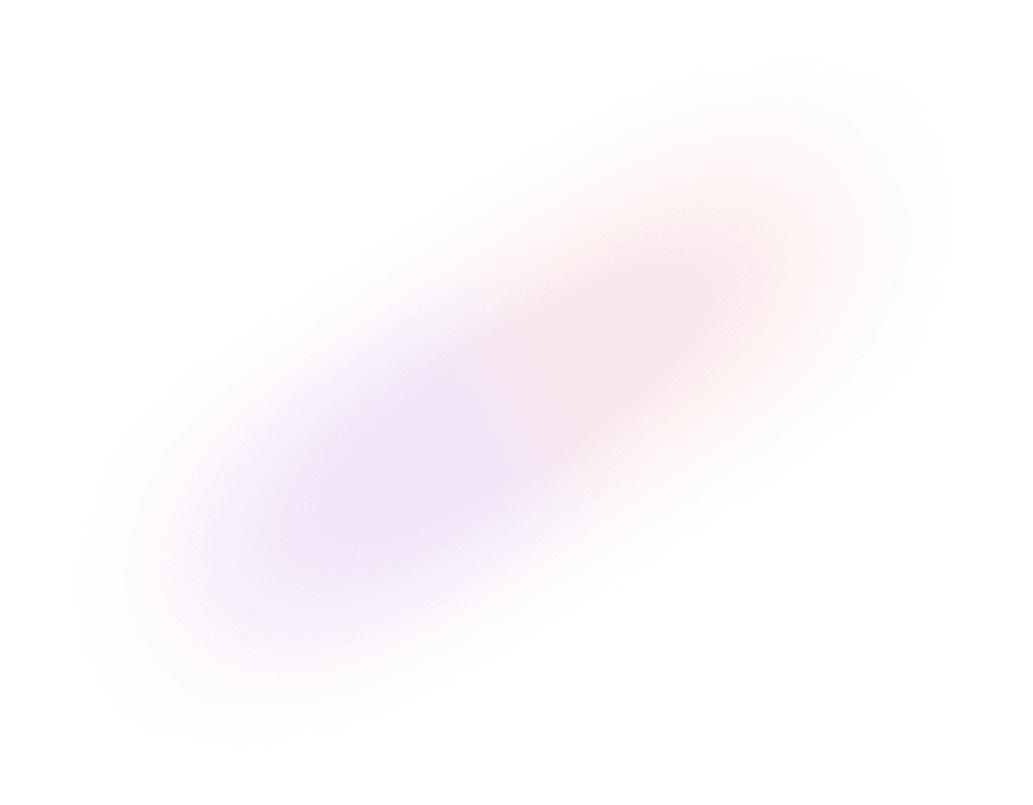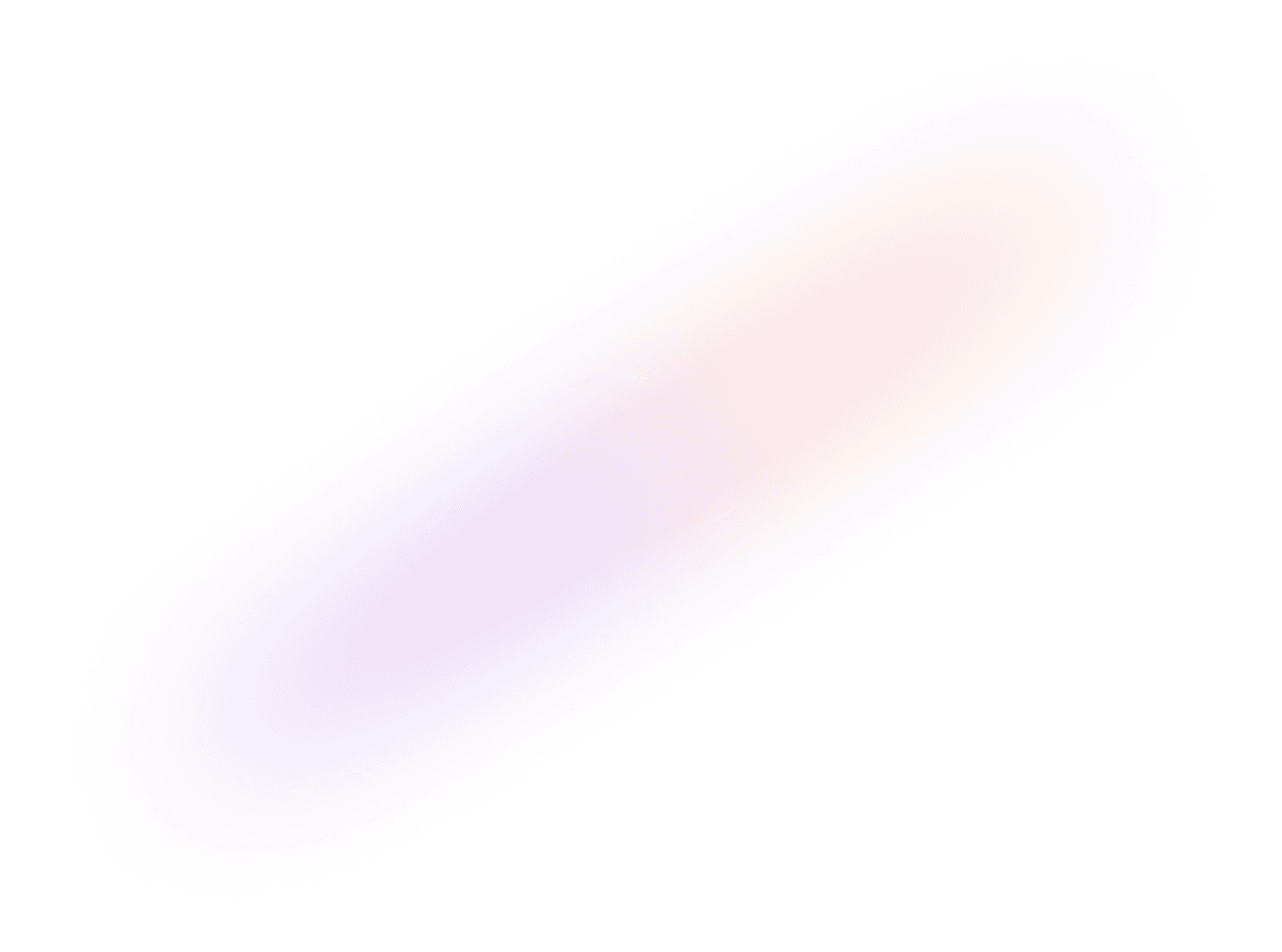New updates and improvements to Fluid.
Oct 18, 2023
Incognito Mode, Virtual Keyboard, New Navbar, and mor
🪄 New Features
- added a new navbar with:
- clearer text!
- movable with click + drag
- buttons to change the zoom level on page
- incognito mode
- added a button to disable the desk passthrough window for that Pure VR™ experience
- added virtual keyboard so you can use the app while your Bluetooth keyboard is in the mail
- added a new settings UI panel, with support for editing the buttons in the Favorites Dock
- Fixes for issues that were causing the app to crash on startup
- When Meta menu is opened, the scene fades to darkness to reduce visual clutter
✅ Bug Fixes
- fixed issues with popups and Oauth on Slack and other sites
- fixed an issue where some users could not complete onboarding
- improved performance for 50% less frame drops
- changed @robertc’s Discord role to reflect his new position. Welcome to the team, Rob!
- removed declarations of our love for butter prawns, thanks @+oXiC 8L00d
- Xbox.com should no longer tell you to connect a controller even if one is connected
- fixed an issue when waking from sleep
😬 Known Issues
pressing Enter on YouTube deletes text input instead of searching. Click the spyglass icon to the right of the search bar to run the search. We’ll fix this in a patch later this week
Playing certain videos and streams on YouTube breaks the app’s ability to open new browser windows properly. This is an issue with the browser software we’re using and requires some large re-writes, but that is our first priority for the next release.
In the meantime, the issue can be worked around by not opening new pages while ads or YouTube streams are playing, and if you do, close both the new page and the offending page and try again. You may need to quit the app and restart it to fix though.
Temporary limit of 6 windows (will be increased to 15 soon)
Black windows: sometimes windows fail to initialize on startup. You can close these by clicking where the “X” should normally be in the top right corner.
Still haven't downloaded the app? Head over to app.fluid.so to get started.
Sep 21, 2023
Active Windows, Magic Trackpad Scroll Support, and more
🪄 New Features
Cleaner "active window" design.
Magic Trackpad scroll support is now available. Hold shift while moving fingers on the trackpad to scroll. Note: sensitivity is a little high right now. We'll add a setting for that next week).
You can now resize windows from both edges AND corners.
🛠 New bugs we are actively fixing
Playing a YouTube video may prevent new tabs created from working correctly. To fix it, close the YouTube window, quit the app, and relaunch.
Github codespaces and vscode.dev no longer loads properly (Quest OS Chromium version issue).
✅ Bug Fixes
OAuth Popups work properly now.
Fixed mouse clicks are occasionally offset on angled tabs.
Re-download the app on Sidequest to get the new version.